К основному устройству для хранения данных на компьютере относится внутренний жесткий диск HDD (Hard Disk Drive). В нем для хранения информации используются магнитные носители. Формат жесткого диска HDD напрямую связан с его назначением, потребностями компьютера и операционной системой, с которой он будет использоваться.
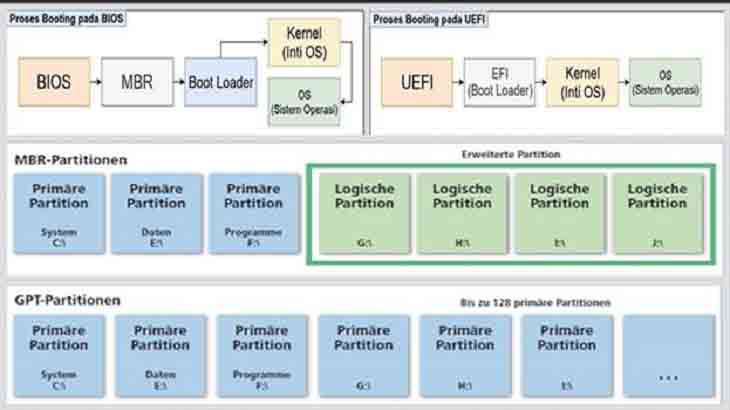
Старый формат файловой системы FAT32 (File Allocation Table) ограничивает хранение файлов более 4 ТБ. Этот недостаток устраняется в современном формате файловой системы NTFS (New Technology File System). Он позволяет хранить файлы размером более 4 ТБ, обеспечивая более высокую стабильность и безопасность данных. Однако другим «узким местом» является технология разделения и организации дискового пространства на компьютере.
Кроме того, различают два стандарта: MBR (Master Boot Record) и GPT (GUID Partition Table), которые нередко по аналогии также считаются форматами. В первом устаревшем формате раздел на носителе HDD ограничен 2 ТБ, поэтому был разработан новый формат GPT. Он обеспечивает более надежный способ хранения информации о разделах и поддерживает их число до 128 разделов, объем которых может быть больше 2 ТБ.
Поэтому в силу этих причин рекомендуется выбирать внутренний жесткий диск HDD компьютера формата GPT и подготовить его для работы с файловой системой NTFS. Тогда снимаются многие проблемы использования дисков большого объема, а также согласования с современным оборудованием вычислительных средств и с операционными системами.
Содержание
- Формат MBR и GPT
- Внутренний жесткий диск HDD — формат диска MBR
- Формат диска GPT
- Внутренний жесткий диск HDD — недостатки GPT
- Отличия MBR от GPT
- Что лучше GPT или MBR для Windows 10
- Как узнать: GPT или MBR на диске
- Внутренний жесткий диск HDD — конвертация GPT в MBR
- Преобразование MBR в GPT
- Заключение
Формат MBR и GPT
Носителям данных в вычислительной технике отводится одно из ведущих мест. Кроме того, компьютер без операционной системы (ОС) представляет груду железа. Поэтому внутренний жесткий диск HDD компьютера, кроме хранения данных, содержит информацию об ОС. Она всякий раз запускается с помощью подсистемы ввода-вывод BIOS или UEFI, которая осуществляет ее поиск на носителе.
Грамотный подход к организации процедуры хранения данных создает упорядоченность, когда известно где и что лежит. Так, например, склад или библиотека используют вполне определенную систему в виде каталогов, перечней, списков, таблиц и т.д. Тогда отыскание нужной вещи или предмета, в отличие от их свалки, осуществляется в короткое время. Это положение не потеряло свою актуальность и по отношению хранения информации в электронном виде.
На жестких носителях основной единицей хранения данных являются разделы, а в их создании участвует формат жесткого носителя MBR или GPT. Наиболее продвинутым является второй вид, то есть GUID, а его разработка связана с пришествием жестких накопителей информации увеличенной емкости. Ранее используемый формат в силу своей ограниченности оказался несовместимым с внедрением новейших технологий.
Внутренний жесткий диск HDD — формат диска MBR
Впервые главная загрузочная запись (ГЗЗ) появилась 1983 году и была создана для 16-разрядной дисковой ОС IBM PC. Этот формат диска MBR назван так вследствие размещения загрузочного сектора в начальном отрезке носителя, где хранится загрузчик ОС и таблица разделов жесткого накопителя, что упрощает подсистеме BIOS осуществлять поиск.
Внутренний жесткий диск HDD компьютера в формате ГЗЗ за основную единицу обработки информации принимает сектор величиной 512 байт. В начальном (нулевом) секторе для загрузочного кода отводится 446 байт, таблица с обозначением разделов занимает 64 байта и 2 байта предназначено для подписи.
Длина записи одной такой части ограничена 16 байтами, поэтому накопитель ГЗЗ в силу этого не может содержать свыше 4-х основных разделов, откуда допускается загрузка ОС Windows. Увеличение их числа осуществляется за счет создания в одном из 4-х логических разделов расширенного. Для хранения информации на жестких накопителях, кроме стандарта MBR, используется новый стандарт GPT.
Они тесно связаны с подсистемами ввода-вывода BIOS и UEFI, а что лучше для Windows 10 и как выбрать? Этот вопрос злободневный для пользователей при установке операционной системы самостоятельно. Важно также, в случае необходимости, преобразовать внутренний жесткий диск HDD компьютера в тот или иной формат.

В данное время формат ГЗЗ обладает основным преимуществом, что согласован с большинством операционных систем, вплоть до 32-разрядных. Однако по мере внедрения 64-битных ОС стиль главной записи уступает свое лидерство прогрессивному формату GUID.
Когда же ПК работает под управлением подсистемы ввода-вывод UEFI, то уместно накопитель ГЗЗ переформатировать в GUID. В то же время, без совершения этой операции в UEFI предусмотрен режим эмуляции BIOS, но только для 32-битных ОС Windows.
К основным недостаткам формата MBR относятся:
- объем раздела ограничен величиной 2 Тб;
- разрешается размещать лишь 4 физических раздела;
- хранение информации управления разделами допускается только в единственной загрузочной записи, что повышает ее уязвимость.
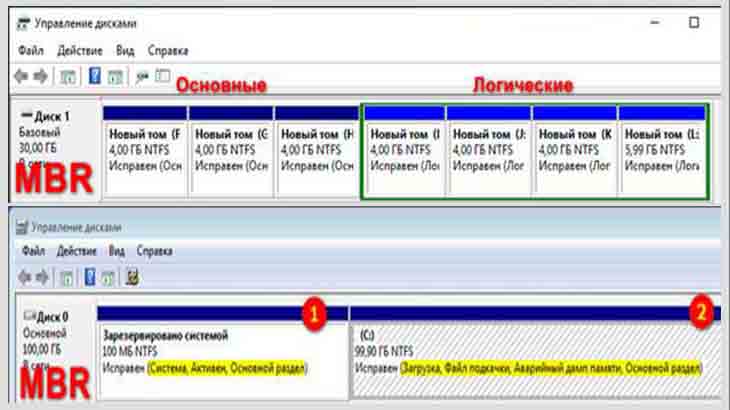
Формат GPT
На фоне новейших технологий BIOS архитектура ГЗЗ становилась равносильна почесыванию левого уха правой рукой. Поэтому компания Intel под занавес 1990-х годов разработала новый формат GPT, а по сути стиль таблицы разделов, как дополнение к унифицированному программному интерфейсу UEFI.
Приступая к рассмотрению деталей, создается впечатление — ответ на вопрос — что лучше GPT или MBR однозначен. Однако не каждый раз новшество превалирует над хорошо зарекомендовавшим себя старым подходом. Поэтому только сравнение первостепенных деталей в состоянии предоставить окончательный ответ.
Внутренний жесткий диск HDD компьютера в формате GUID по традиции начинается с нулевого ГЗЗ-сектора, и он совместим со старыми программами. Этот сектор дополнительно защищает структуру GUID от непредвиденных повреждений и перезаписи при работе ПО, не знающего о существовании нового стандарта. На ранней стадии программное обеспечение определяет носитель в виде одного раздела на всем доступном пространстве.
Непосредственно стиль GUID включает три части. Вначале отводится место под заголовок, включающий сведения о всевозможных адресах, применяемых для размещения разделов. Эти сведения объединены в таблицу и позволяют создавать неограниченное число адресов (техническое ограничение 2**64).
Однако в операционной системе накладываются свои лимиты. К примеру, в Windows и Linux допускается не больше 128 разделов. Тогда для записи отводится 128 байт, и таблица занимает 16 384 байт, что равносильно 32 секторам.
Формат диска GUID для имен и обозначений разделов задействует 128-битный глобальный уникальный идентификатор (GUID). Кодирование символов осуществляется в стандартном юникоде, что предоставляет реально разделам присваивать наименования на разных языках и группировать их по каталогам. Любая из таких частей в состоянии играть роль основного носителя и на него возможна установка отдельной ОС.
Стандарт GUID при величине сектора 512 байт в теоретическом плане допускает образование разделов размером до 9.4 зеттабайт (1 Зб = 1 073 741 824 Тб), что почти в 3 раза больше информации, содержащейся в современном интернете, не говоря о 2 Тб. С увеличением емкости секторов возрастает и объем разделов, что исключает практически все препятствия в отношении квот на пространство накопителей данных.
В противовес ГЗЗ, где таблица о разделах и ее копия занимают только нулевой сектор, в GUID подобное образование хранится как на начальном участке носителя, так и ее копии в конце, то есть создается резервирование по принципу: «Яйца не хранят в одной корзине». К тому же, проверка сохранности данных производится по контрольным суммам (код CRC).
Кроме того, внутренний жесткий диск HDD компьютера в формате GUID дополнительно способствуют восстановлению информации из другого своего места. Тогда факт нарушения данных операционной системы выявляется немедленно, нежели в ГЗЗ, когда ОС полностью выходит из строя или исчезает целый раздел.

Отсюда очевидны преимущества формата GUID на устройствах, управляемых подсистемой ввода-вывода UEFI. Если ограничения наложены старым оборудованием ПК, то использование накопителя GUID не исключается, но не как системного, а лишь для фиксирования и чтения информации. Устранение такого узкого места достигается путем конвертации носителя из GPT в MBR.
Внутренний жесткий диск HDD — недостатки GPT
На новом компьютере или ноутбуке с подсистемой ввода-вывода UEFI формат GUID является лучшим вариантом. Он обеспечивает стабильную, и надежную загрузку ОС. Поэтому негативные отголоски GUID, по отношению к ГЗЗ, не столь очевидны. Основные недостатки GPT выражаются как:
- отсутствие совместимости с устаревшей подсистемой BIOS и согласуется лишь с 64-разрядными ОС Windows;
- не предоставляетcя возможности назначить наименование всему дисковому пространству, как отдельным разделам, ограничиваясь только областью GUID;
- несовместимость с загрузчиками тех ОС, которые берут номер взамен предписываемых имен и GUID, привязывающих число раздела к таблице;
- несмотря на возможность использования множества операционных систем, непосредственно можно установить только лицензионные или бесплатные ОС;
- наличие двух дубликатов таблиц в строго определенных местах диска недостаточно для надежного и удобного восстановления данных;
- не проработана защита от поврежденных секторов, когда на основе информации дубликатов таблиц, взаимодействующих между собой, невозможно перезаписать контрольную сумму, если она недействительна в какой-то из них.
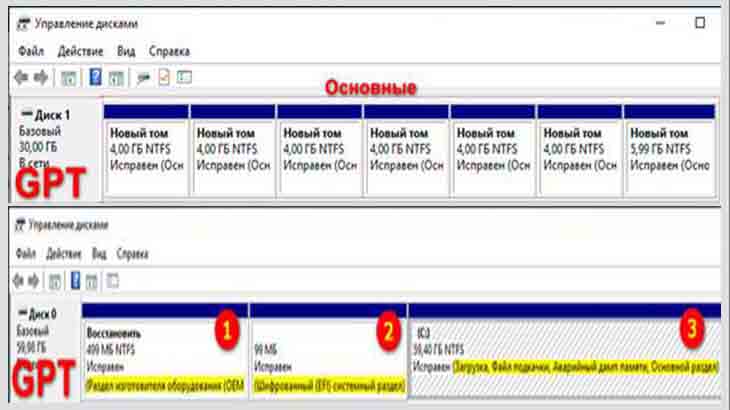
Отличия MBR от GPT
Вначале уместно отметить, что внутренний жесткий диск HDD компьютера в том и другом случае имеет общие функции, а именно:
- хранение данных на диске, не исключает информацию об операционных системах;
- обеспечение сохранности кода, используемого в процессе загрузки ОС;
- однозначное определение границ раздела на носителя, иначе начальной и конечной области.
Основные отличия MBR от GPT представлены в следующей таблице.
Таблица

В дополнение к таблице следует отметить, что немалое число редакций Linux обеспечивает совместимость с GUID, а ОС Mac ОС X включают GUID по умолчанию. Поэтому ее установка на носитель ГЗЗ невозможна, хотя допускает взаимодействие с ним. Исходя из отличия MBR от GPT следует, что выбрать для имеющегося «железа» вопрос вполне разрешимый, и задача не представляет неодолимое препятствие.
Так, владельцами новых ПК или ноутбуков с увеличенной вместимостью диска без кривотолков выбирается стандарт GUID. Наличие древнего оборудования склоняет чашу весов в пользу выбора UPP, и он нередко оказывается единичным, когда в системную оснастку встроена подсистема ввода-вывода BIOS.
Что лучше GPT или MBR для Windows 10
В самом начале следует подчеркнуть, что с оборудованием, опирающемся на связку (GPT + UEFI), подобный вопрос при выборе ОС Windows 10 не возникает. В то же время, когда приобретается новый внутренний жесткий диск HDD компьютера либо твердотельный накопитель SSD с добавление их в конфигурацию с имеющимися устаревшими компонентами попытка установки ОС не приводит к желаемому результату.
Нередко появляется предупреждение: «Установка Windows на данный накопитель невозможна», где также поясняется причина возникновения несуразности:
- «На выбранном носителе находится таблица МВR-разделов» или
- «Выбранный носитель имеет стиль разделов GPT».
Отсюда подспудно всплывает дилемма: GPT или MBR, что лучше для Windows 10? Ответ не заставляет себя долго ждать. Когда ОС загружается в устройстве через UEFI, и она 64-разрядная, то без сомнения следует выбрать стиль GUID. В противном случае, допускаются некоторые приемлемые комбинации в отношении статуса диска и разновидности подсистемы ввода-вывода.
При подсоединении к устройству с загруженной ОС Windows 10 пустого накопителя, он не отображается системой, и требует инициализации встроенной программой diskmgmt.msc. В штатном режиме управления дисками эта утилита вступает в работу автоматически при ее запуске, и выдвигает предложение какой статус разделов GUID или ГЗЗ предпочтительно задать. Формат накопителей в архитектуре устройства, определяется нескольким методами.
Как узнать: GPT или MBR
После увеличения числа компьютеров и ноутбуков с предустановленной ОС Windows 10 тема — как узнать: GPT или MBR на носителе, стала наиболее актуальной. Она также важна, когда осуществляется обновление ОС и требуется замена старого накопителя на новый внутренний жесткий диск HDD или твердотельный накопитель SSD.
Для решения этой задачи в интернете приводится несколько способов. Ниже рассматривается такая возможность, когда с этой целью используется установленная операционная система.
В графическом режиме алгоритм операций следующий:
- a. Удерживать Win + R — открывается экран для ввода программ.
- b. В пустой строке разместить команду diskmgmt.msc и нажать ОК или Enter.
- c. После сканирования носителей появляется окошко «Управление дисками»:
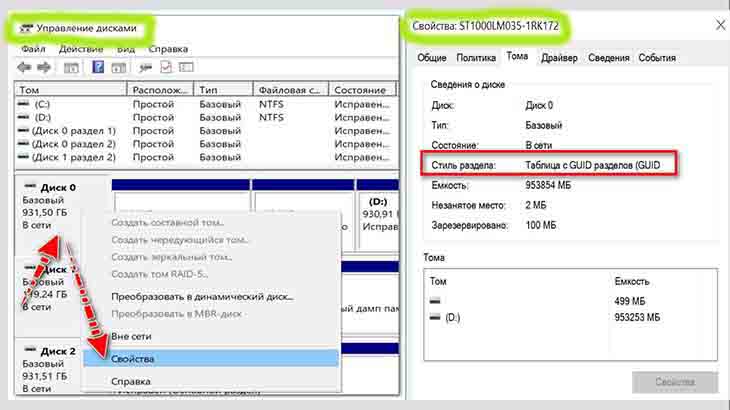
- Ниже выбрать нужное устройство (Диск 0, Д…), нажать правую кнопку мыши и перейти в «Свойства».
- На следующем экране выделить закладку «Тома» (1).
- В строчке «Стиль раздела» (2) отображаются затребованные сведения (3).
Узнать GUID или ГЗЗ на накопителе подвластно и Командной строке:
- 1. Активировать комбинацию Win + R — напечатать cmd.exe и закончить — Enter.
- 2. Открывается командная строка, где отобразить diskpart – нажать Enter.
- 3. Согласиться с предложением… («Да»).
- 4. Ввести list disk – Enter.
- 5. Открывается форма с устройствами.
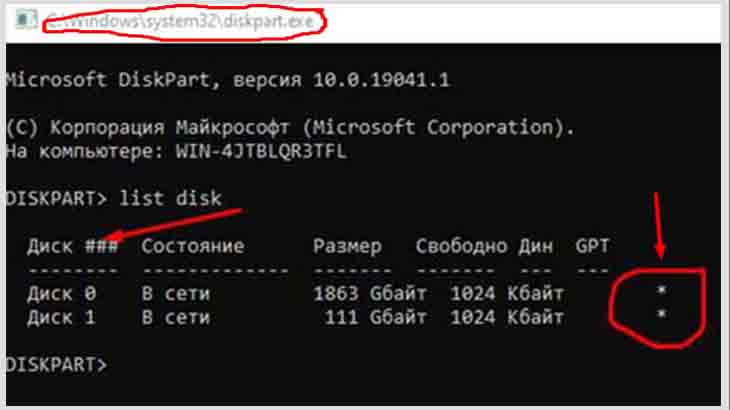
- 6. В правой стороне таблички в виде звездочек помечаются носители GUID, а без звездочки – MBR.
- 7. Выйти из вызванного инструмента.
В соответствии с косвенными атрибутами также можно получить представление о строении разделов внутреннего жесткого диска HDD компьютера:
- учитывая, что процедурой загрузки ОС компьютера управляет UEFI, то системный носитель однозначно имеет формат GUID;
- размер системного накопителя свыше 2 Тб или на нем свыше четырех разделов указывает также на GUID;
- в одном из скрытых разделов системного диска Windows 10 указана файловая система FAT32, а в «Управлении накопителями» отмечено «Шифрованный EFI системный раздел» свидетельствует о GUID-формате;
- ежели в процедуре образования четвертого раздела ПО Windows 10 формируется «Дополнительный раздел», то используется системный носитель MBR;
- присутствие на всех разделах с Windows 10, не исключая скрытого, файловой системы NTFS. Тогда можно предположить, что в устройстве носитель единственный, имеющий с большой вероятностью статуса MBR.
Сбор информации о накопителях в архитектуре компьютера и типе подсистемы ввода-вывода помогает выбрать разрядность устанавливаемой операционной системы. Когда управление операционной системе передается от BIOS, то установка 32–х или 64-разрядной ОС Windows 10 возможна только на носитель MBR.
Подсистема ввода-вывода UEFI, как уже было отмечено, позволяет установку 64-битной ОС Windows 10 только на внутренний жесткий диск HDD формата GPT. 32-разрядную систему возможно инсталлировать непосредственно на носитель MBR с выбранным режимом эмуляции BIOS. Кроме того, ОС Mac OS X, Linux и подобные, отличающиеся от Windows, взаимодействуют с форматом GUID. Ежели система не желает устанавливаться на накопитель GUID, то, как вариант, выбирается стиль MBR.
Отсюда, невзирая на значительное превосходство GUID, стандарт ГЗЗ не исчерпал полностью свои возможности. Поэтому, что лучше для Windows 10 GPT или MBR решается владельцем устройства с учетом аппаратных средств.
Определяющим фактором является емкость накопителя и используемая подсистема ввода-вывода. Когда в компьютере для повышения производительности задействован твердотельный накопитель SSD в качестве системного, то относительно установки ОС, он ничем не отличается от жесткого накопителя HDD.
Внутренний жесткий диск HDD — конвертация GPT в MBR
Ранее отмечалось, что, когда в конфигурацию устройства добавляется новый внутренний жесткий диск HDD, ОС нередко отказывается устанавливаться вследствие несовместимости диска GUID с подсистемой ввода-вывода. Для устранения этой проблемы Microsoft TechNet предлагает два варианта:
- 1. Установить и перезагрузить ПК или ноутбук в режиме совместимости с BIOS, тогда текущий стиль разделов остается прежний.
- 2. Переформатировать накопитель из формата GUID в MBR с утратой содержимого накопителя.
Предостережение. На начальной стадии не помешает всякий раз сохранять его содержимое в другом месте.

Если выбрана конвертация GPT в MBR, то проще всего действия выполнить из Командной строки:
- 1. Выключить устройство и вставить загрузочную флешку USB (компакт-диск) c дистрибутивом ОС Windows.
- 2. Начать загрузку до момента выбора раздела, когда возникает проблема.
- 3. Сочетанием Shift + F10 включить командную строку.
- 4. Ввести diskpart – включение встроенной программы, затем нажать Enter.
- 5. Согласиться с предложением… («Да»).

- 6. Поочередно ввести команды, указанные на рисунке, завершая их нажатием Enter:
- – просмотреть имеющиеся накопители (1);
- — выбрать накопитель для переформатирования, например, 0 (2);
- – полностью очистить носитель информации (3);
- – конвертировать избранный накопитель в MBR (4):
- – завершить операцию (5).
- 7. Выключить режим командной строки.
- 8. Накопитель получает статус MBR и препятствие установки Windows будет устранено.
На заметку. В таком порядке конвертация GUID в ГЗЗ применима не только к системным носителям.
Если не выходить из утилиты (5), то ввод create partition primary size=n позволяет выделить для системного раздела n Мб пространства, Командой format fs=ntfs label=System quick – установить на накопитель файловую систему NTFS, а active – сделает носитель активным.
Конвертация GPT в MBR через управление носителями Windows возможна при загруженной ОС и применима только к физическим, но не к системным накопителям и выполняется без утраты содержимого на других носителях:
- 1. Из подраздела «Как узнать: GPT или MBR на диске» исполнить первых 3 пункта.
- 2. Ниже выделить нужное устройство (Диск 0, Д…), кликнуть правой кнопкой мыши и выбрать «Удалить том».
На заметку. Действие «Удалить том» следует применить поочередно ко всем разделам не системного носителя.
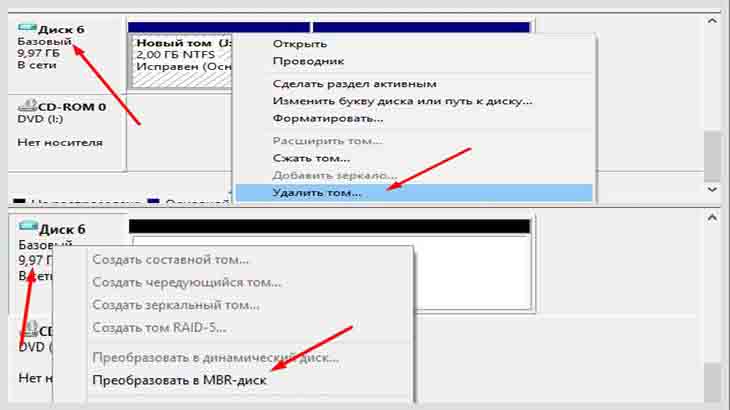
- 3. Затем щелкнуть правой кнопкой вновь по названию устройства и выбрать «Преобразовать в MBR-диск».
- 4. Накопитель конвертирован в ГЗЗ и осталось разбить его на разделы.
Преобразование MBR в GPT
Другое ранее отмеченное недоразумение возникает, когда материнская плата устройства поддерживает UEFI, а разметка разделов накопителя не совместима с этим режимом. Также такая проблема может возникнуть, ели перед установкой ОС Windows в подсистеме ввода-вывода не установлена возможность эмуляции BIOS. Преобразование MBR в GPT позволяет устранить это препятствие.
Внутренний жесткий диск HDD компьютера допускает такое преобразование:
- 1. Установить режим Legacy BIOS и перезагрузить ПК или ноутбук, тогда текущий стиль разделов остается прежний.
- 2. Преобразовать диск под UEFI из MBR в GPT с потерей всего содержимого накопителя.
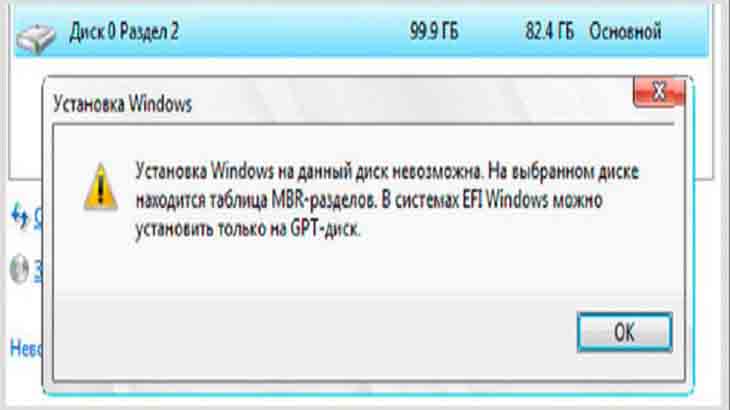
Стандарт GUID является современным и более совершенным, который в недалеком будущем несомненно одержит верх над MBR. Поэтому отсутствует какой-либо практический смысл обставлять новый дом устаревшими вещами, «дышащими на ладан». Когда не возникает особая нужда в использовании 32-битной ОС Windows или иных устаревших систем, то целесообразно не проводить манипуляции с UEFI, а сосредоточить свое внимание на жестком носителе.
В принципе, преобразование MBR в GPT из Командной строки производится аналогичными действиями так же, как конвертация GUID в MBR, но только в п. 6 потребуется изменить 4-ю команду на: convert gpt – конвертировать избранное устройство в GPT. При загруженной ОС преобразование GPT в MBR через управление носителями Windows тоже фактически ничем не отличается, за исключением указания на последнем этапе «Преобразовать в GPT-диск».
После запуска процедуры установки ОС Windows преобразование MDR в GUID доступно также еще одним способом. Тогда достаточно:
- 1. Начать установку ОС с флешки, адаптированную под систему ввода-вывода UEFI.
- 2. Ликвидировать разделы на носителе в окошке выбора области установки Windows (1, 2).
- 3. Продолжить начатую операцию на незанятом пространстве (3) и тогда статус накопителя GPT будет сформирован автоматически.
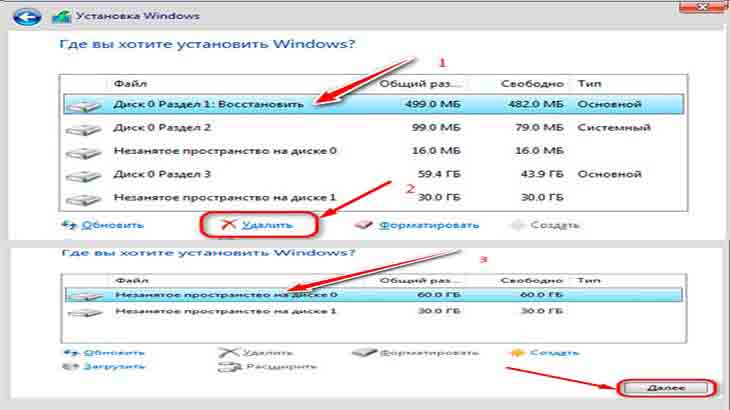
На заметку. Если в настройках UEFI указан режим эмуляции с BIOS (Legacy или CSM), то носитель данных будет проинициализирован автоматически в формате MBR.
Кроме рассмотренных способов преобразования форматов жесткого накопителя HDD, имеется масса других, но им присуща потеря информации на таком носителе. Поэтому с целью сохранения жизненно необходимых сведений, их следует предварительно сохранить. Однако имеются сторонние средства, способные осуществить переформатирование без потери данных. К ним можно отнести, например, инструменты MiniTool Partition Wizard Bootable и Acronis Disk Director.
Заключение
Таким образом, внутренний жесткий диск HDD компьютера предлагает огромное преимущество по объему хранения данных и становится отличным выбор для тех, кто ценит большой объем хранения данных с доступностью по цене и высокой надежностью.
Подход к решению вопроса: GPT или MBR — разница и что выбрать не претендует на полноту, но для пользователей компьютеров и ноутбуков определяет в каком направлении «грести дальше». Другой вопрос, что лучше MBR или GPT для Windows 10 зависит от аппаратурной оснастки устройств и решается индивидуально их владельцами.
Преобразование форматов носителей данных осуществляется несколькими способами, и они доступны для самостоятельного повторения без привлечения специалистов. Важно в начале этой процедуры определиться с предварительным сохранением информации, чтобы потом ее восстановить в обновленной системе.
P.S. Думаю, эта информация будет полезна для вас при выборе формата для жесткого диска. Поделитесь статьей и своими мыслями по этому поводу в комментариях! Буду рад услышать ваше мнение.
Cм. также

